Some technical issues have happened to the Apex Legends since the launch in February. However, it should be noticed that its gameplay and servers do not have problems themselves. The developer Respawn Entertainment is quite straightforward to this issue.
 With over 25 million players in just one week after being released, it’s unsurprising that bugs have begun to surface, affecting fans of the game on different platforms.
With over 25 million players in just one week after being released, it’s unsurprising that bugs have begun to surface, affecting fans of the game on different platforms.
Though, in terms of the game crashes, the same cannot be applied. This problem has continuously occurred for many game players on both console and PC. Respawn managed to release two updates in order to address and fix the issues, but it was not very successful.
In the later of February, Respawn listed out an exhaustive series of steps to take so that players can avoid crashing as much as they can.
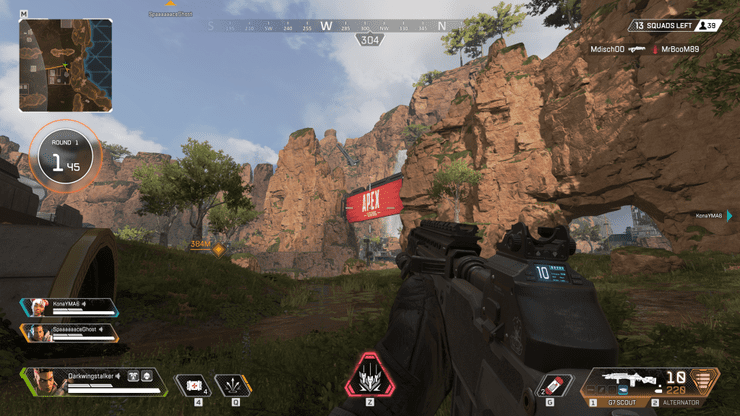 On PC Platform
On PC Platform
Preventing Apex Legends from crashing on PC platform
There are as much troubleshooting methods as the potential spots of your PC to experience the errors.
What you should do is to make sure that both your graphics drivers and operating system are updated with the latest version. This is the most important point. Another thing is to make your that your PC can meet with the minimum requirements for the game.
Troubleshooting PC for Apex Crashes
- Reduce the graphics settings in your setting menu within the game
- Before launching the game, try to run the “troubleshoot compatibility” by right-clicking on the desktop icon
- Fix the game in the Origin. In the Origin, right-click on the Apex Legends icon and then choose Repair
- Turn on the Windowed or Borderless mode from the Full-screen mode in the setting menu within the game
- Shut down overlays or programs running in the background such as TeamSpeak, Discord overlay, Asus GPU Tweak II, Origin in-game and FPS counter, MSI afterburner, Shadowplay, EVGA Precision, RivaTuner OSD, Aura for ASUS, GeForce Experience, RivaTuner statistics, Voicemeeter, Radeon Relive, OBS studio, and FRAPS.
- Other types of background programs or installed programs may cause a conflict with Origin. You can close all these inessential programs required to boot up the PC by doing a clean boot. After booting it up, make sure to launch the game right away.
- Bring back your GPU drivers. Although we all know that updating your drivers to the latest version is a perfect choice, we have to admit that drivers 417.35 and 417.71 help you avoid crashing. Head to the “Advanced” and click the “Clean Installations”.
- Limit the FPS via command line of the game by going to Gear or the Setting icon, clicking Game Properties, then choosing Advanced Launch Options, adding +fps_max90 and finally clicking Save.
- Turn off Freesync (AMD) or G-Sync (NVIDIA)
- Alter the Ambient Occlusion in the NVIDIA control panel in Manage 3D settings
- Modify or turn off all types of Vsync for your monitor
- Put the GPU to default settings
- Uninstall the GeForce Experience
- Increase your Windows power setting and GPU to Max. Open the NVIDIA Control Panel, in the left, select the Manage3D settings, select the Power Management and finally click Prefer Maximum Performance.
- Reduce the Texture Streaming in the in-game settings
- Reduce VRAM usage to 6GB
- Reinstall the game to the C: drive and uninstall external hard drives which aren't used
- Include Windows Defender Firewall exceptions. Go to Control Panel, click on System and Security\Windows Defender Firewall, and choose Allowed Apps. Remember, ensure that you have added and checked both boxes for Origin's Launcher program.
- Disable all output devices that are not in use by right-clicking the Speaker icon in your system tray, clicking Sound, clicking Playback and then selecting Disable output devices
- If you find the "illegal instruction" message, report the error with this form
- Enable Windows to handle the PageFile size
- Make sure that PageFile, Origin and the game are on your C: drive
- Turn off fullscreen optimizations
- If EasyAntiCheat Service fails, enable it to restart
- Click Origin, select Game library, right click on Apex, click Game properties, click Advanced and then insert Command line arguments: +fps_max 100. You may also set it lower at 90 or 80.
Downloading the latest Nvidia
Nvidia drive has issued with the GeForce Game Ready WHQL driver. The version 419.35 can fix the DXGI_ERROR_DEVICE_HUNG crash.
"Our newest Game Ready Driver introduces optimizations and updates for Apex Legends, Devil May Cry 5, and Tom Clancy’s The Division II, giving you the best possible experience from the second you start playing,” said Andrew Burnes, an NVIDIA Tech Marketing member.
Players can find this drive from both the GeForce Experience App and direct website of Nvidia. Here go the steps:
- Head to Nvidia website and click on the Drivers tab
- Click on your graphics card model by using the drop-down and then download the drivers
- Install the drivers
- If anything occurs, you can always go back to the time before you install the drives by using the system restore
On PS4
Preventing Apex Legends from crashing on PS4
- Check to make sure your PS4 has the latest software update
- Touch and keep the power button on the front of your PS4 in at least seven seconds (until you hear the system goes beeps twice), then turn it back on after one minute and finally launch the Apex Legends.
- Turn off Convert Incoming Voice to Chat Text in the game settings menu
- Restore the license for the Apex Legends
- Reinstall the game. If the game is on the external hard drive, try reinstalling the game on the internal drive to see whether anything better happens

Preventing Apex Legends from crashing on Xbox One
- Perform a power cycle
- Remove the MAC Address. In the Xbox dashboard, click Settings, click All Settings, select Network, select Network Settings, choose Advanced Settings, click Alternate MAC address, select Clear and then, remember to restart your Xbox.
- Delete the locally saved data. Click My Games & Apps ® Highlight Apex Legends ® Press Start ® Manage Game ® Deleted Saved Data
- Disconnect any devices that are attached to the USB
- If the game is on the external hard drive, try reinstalling the game on the internal drive to see whether anything better happens











Comments