Watching other people play video games has actually become pretty big these days, with the streamers becoming actual celebrities and making a lot of money. It is pretty hard to become successful in this business, but who knows – you might be the next Mortal if you are good enough at PUBG Mobile.
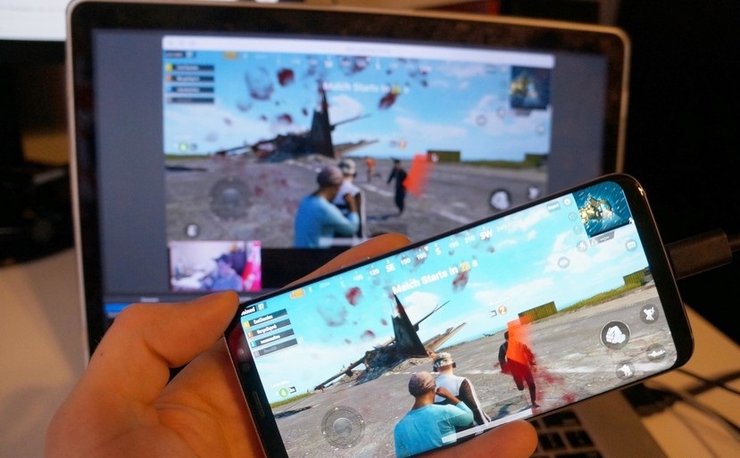
In this guide, we would list out some of the most effective methods to answer the question “how to stream PUBG Mobile on YouTube?”. To start streaming, you might need one of the better phones and a good internet connection, as streaming in parallel with gaming might cause lags and performance dipping, which in turn would affect your gameplay experience.
1 - How to Stream PUBG Mobile on YouTube from Mobile
In the past, PUBG Mobile stream with YouTube gaming used to be pretty popular, however, after Google updated the Android app last year, it is not as easy to stream anymore. The main feature of YouTube Gaming was integrated into the main YouTube app, allowing gamers to stream from their phone.
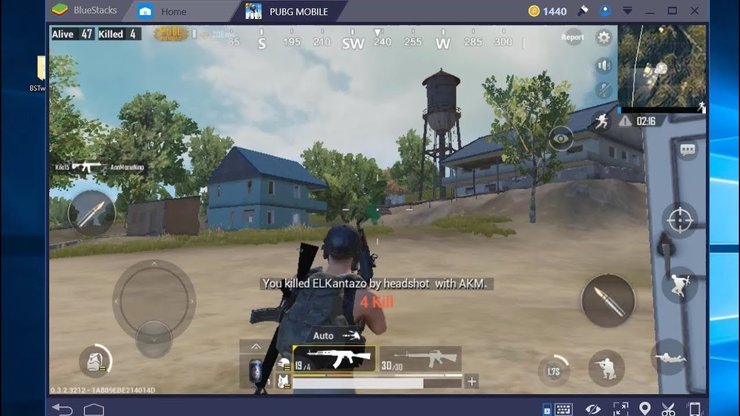
On the other hand, this has created a large entry barrier for aspiring creators. To stream on the platform on a mobile device, YouTube requires you to have at least 1000 subscribers. This is a rather harsh change, as 1000 subs is not a number a mobile content creator could be able to reach without the ability to stream. The reason behind this action is allegedly people streaming violent content like shootings in America.
If you have acquired 1000 subs somehow – below is a guide for getting started on streaming using the main YouTube application.
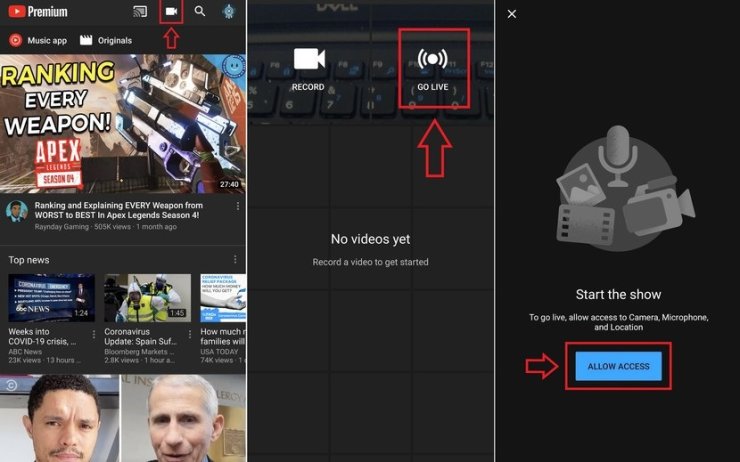
- Open the YouTube app.
- Tap the Capture (camera) icon next to the search button.
- Select Go Live.
- Allow access to your camera, microphone, location, then tap Create Channel.
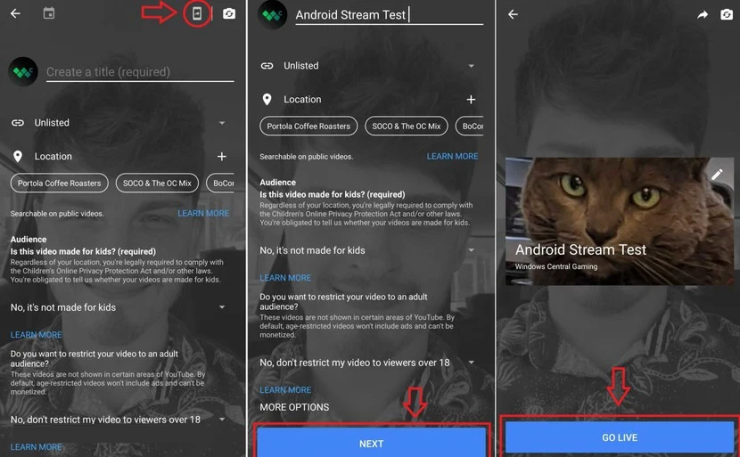
- Select the phone icon in the top right
- Set up the title, description and privacy settings for the stream
- Set up the stream thumbnail and orientation for the screen
- Press Next to get to the final part, afterward, hit Go Live to start streaming.
>>> Read more:
2 – How To Stream PUBG Mobile On YouTube From PC
You would have to go around and connect to PC and stream onto YouTube using that. You can even stream on Twitch as well. Below is the method for streaming your android games on the platform.
Using OBS to Stream on Twitch and Youtube
Currently, the Twitch app does not let you stream games directly from your device to your Twitch account. While it is possible that they would add this feature somewhere down the line, it is rather unlikely to happen. At the moment, you are allowed to stream “IRL” using your device’s microphone and camera – pretty useful if you want to do some vlog on the site.
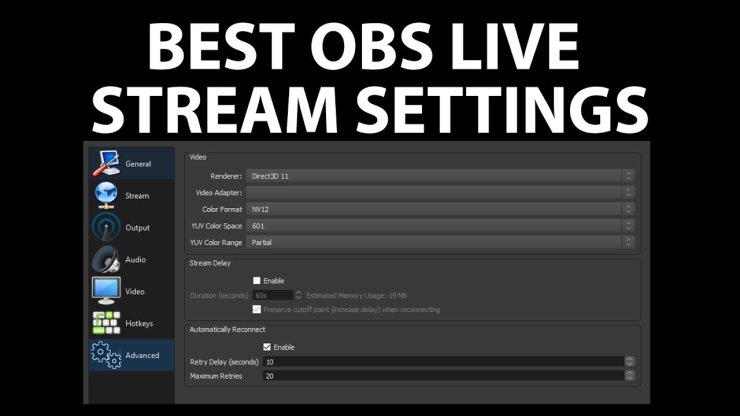
Because of those limitations, you would need to prepare some streaming software setup to begin streaming. The most popular amongst the bunch is probably Open Broadcaster Software or OBS. You will need three things to stream using OBS: A computer, an Android phone in USB debugging, and a cable to connect your phone to the computer.
Firstly, you need to download and set up OBS. The steps are pretty straightforward – just follow the video below.
OBS lets you record your screen and stream gameplay from your PC to Twitch. Playing with a cable attached to your PC might be a chore, but you would have to bear with it until you have more than 1000 subscribers.
To get your phone ready for screen sharing, you would need to unlock the developers' option on the device. Navigate to Settings > About phone and tap the build number ten times until you see the developer options. Enter it and enable USB Debugging.
Next, you would need to find an app that can stream your phone screen to the computer. There are many of them – but in this article, we used Vysor. The app is not free, but you can always download a cracked APK file somewhere on the internet – it is free to download and test, however. Once OBS is set up to your PC and a streaming software is installed to your phone, which is connected with a cable, you can begin to stream on Twitch and YouTube.
The next step is to link your YouTube Account with OBS
Firstly, you would need to get your YouTube Stream Key.
Get to the streaming menu by selecting “Create > Go Live” on the top right. You might be redirected to an account verification page if it has not been verified with a mobile number yet. After the verification process, the Go live button would open up a menu.
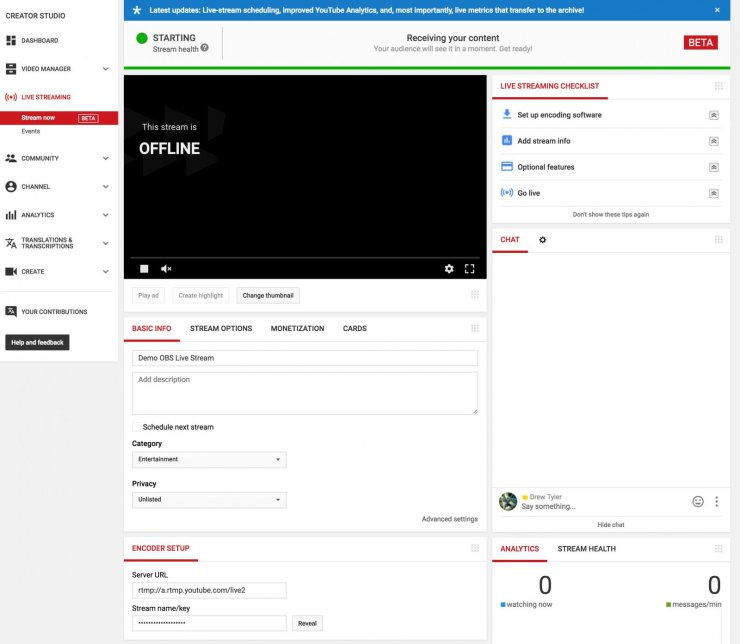
Select Stream on the appeared toolbar. A form would appear for you to set the stream name, description, privacy mode, and more. With the stream created, you can proceed to the stream settings tab and get the 16 character strings key.
Link OBS to YouTube by select Settings >Stream and input your key in. Twitch stream uses a similar process.
>>> Visit Gurugamer.com to keep updated with the latest news on mobile games.










Comments