In order to support its video game lineup, Epic Games has worked on an exclusive software named Epic Games Launcher. Unfortunately, tons of players across the globe report that the program frequently fails to run on their computers. In this article, we’ll learn more about how to fix the ‘Epic Games Launcher not working’ error.
Several posts and discussions on well-known gaming forums have been revolving around this problem for quite a while. If you struggle to deal with it, just give the solutions below a shot – they’re some of the most effective solutions we’ve come across so far.
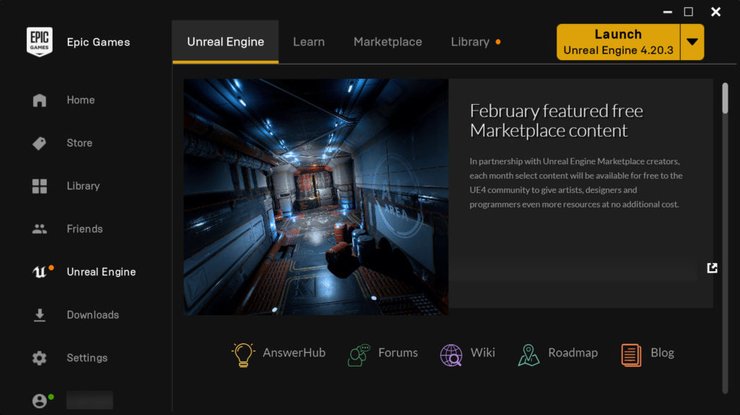
Table of Contents
Solution 1. Delete the Web Cache Folder
The Epic Games Launcher not loading error sometimes takes place on your computer due to the corrupted cache, which directly affects the launcher. According to many players, they have the Epic Games Launcher not working issue solved right after wiping out the Web Cache folder. The old cache is deleted completely but your program usage will automatically regenerate it later.
Here’s how to delete the Web cache folder to get rid of the issue.
Step 1. Press Windows + R combination on your keyboard to launch the Run dialog box. Type %localappdata% into the text field then press Enter.
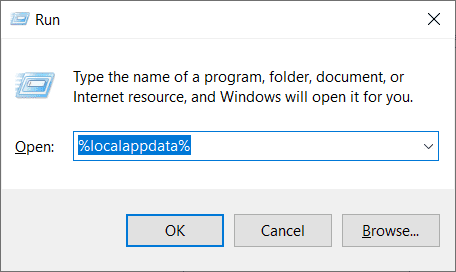
Step 2. Find the Epic Games Launcher folder, click on in and delete the Web Cache folder.
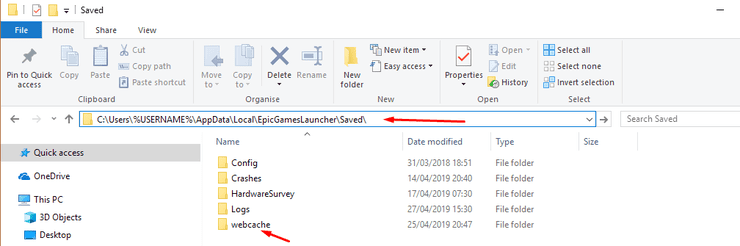
You need to reboot the Epic Games Launcher after deleting the cache. If this doesn’t help you fix the issue, let’s move to the next method.
Solution 2. Adjust the Display Settings
The improper display settings on your computer often result in the Epic Games Launcher problem. In case you see the error occur when adjusting the display size of programs, text, and other stuff on the screen, you should change it back to the previous settings.
You can do the following steps to adjust the display settings in Windows devices.
Step 1: On the Desktop, right-click to open the pop-up menu and select Display settings.
Step 2: Head over to the Scale and layout section, then set Change the size of text, apps and other items to 100%.
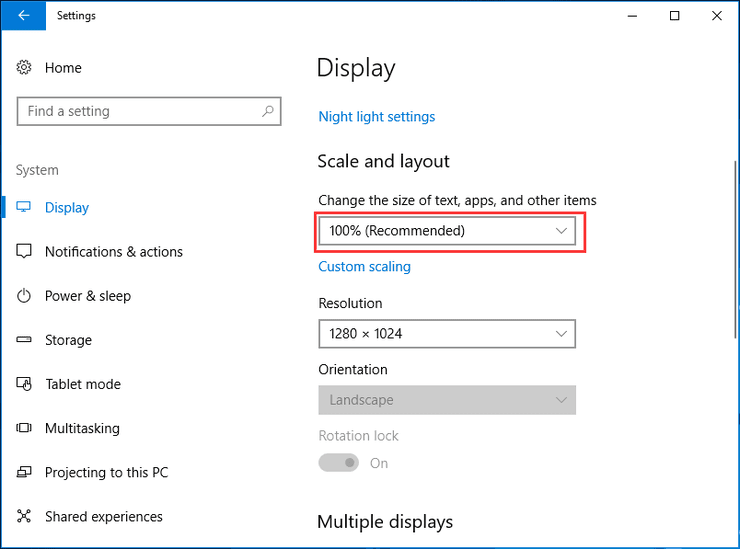
You need to reopen the Epic Games Launcher again to check if the issue can be resolved or not.
Read More: How To Fix Among Us Disconnected From Server Error?
Solution 3. End Task Epic Games Launcher Process
Why is Epic Games Launcher not working? If you try to open Epic Games Launcher but nothing happens, rebooting the program may be a good option you should give a shot. Before practicing this, you need to shut any processes related to the Epic Games Launchers in Task Manager in advance, then restart it later. Follow these steps to have it done:
Step 1: Move the mouse to the Taskbar and right-click to open Task Manager.
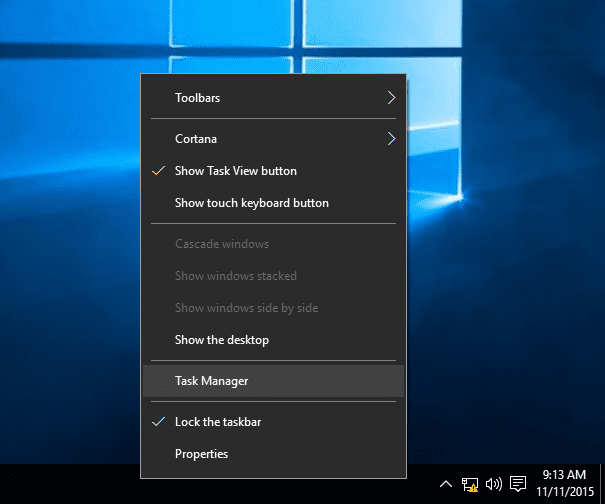
Step 2: Under the Processes tab, you’ll encounter the Epic Games Launcher. To force it to end all processes, right-click on it and choose End Task.
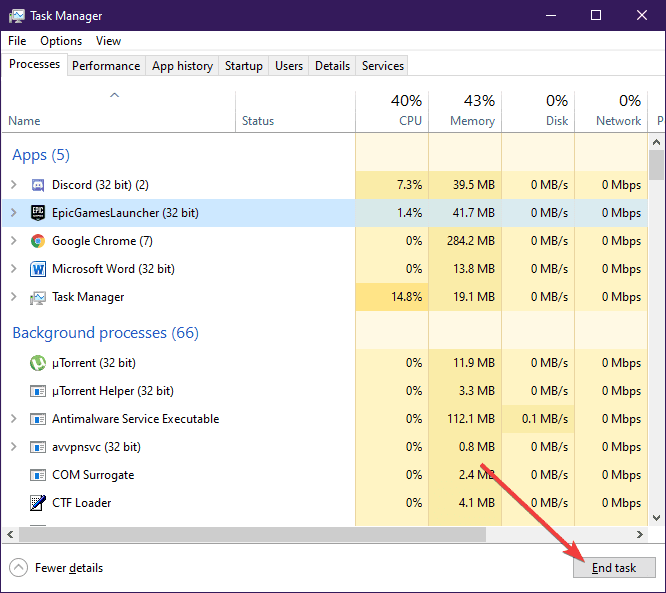
Step 3: Wait for a few seconds, then close the Task Manager and restart the Epic Games Launcher again to see how it works.
Solution 4. Change Epic Games Launcher Properties
As claimed by some players, the Epic Games Launcher not working issue could be fixed as long as they make some changes in its properties. Try this method at least once if three solutions above do not help you.
Step 1: Right-click the Epic Games Launcher shortcut and open the Properties menu.
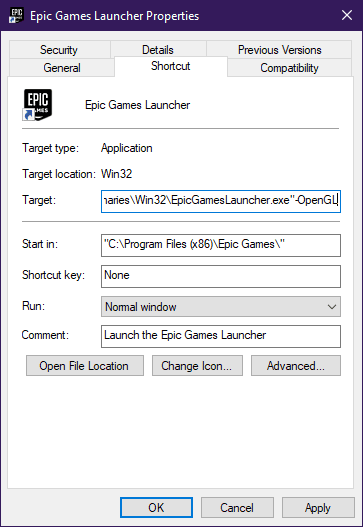
Step 2: Switch to the Shortcut tab to change the Shortcut Path. You need to add –OpenGL to the end of the path you’ve chosen.
Step 3: Confirm OK and click Apply.
Note: After adding it, the line of words should look like this: “C:\Program Files (x86)\Epic Games\Launcher\Portal\Binaries\Win32\EpicGamesLauncher.exe” –OpenGL
Finally, re-launch the Epic Games Launcher to know whether or not it can run properly on your device as expected.
Solution 5. Reinstall Epic Games Launcher
If you’ve tested out all the aforementioned solutions but none of them can solve the error, you're better off fixing it anymore – just reinstall the application as soon as possible.
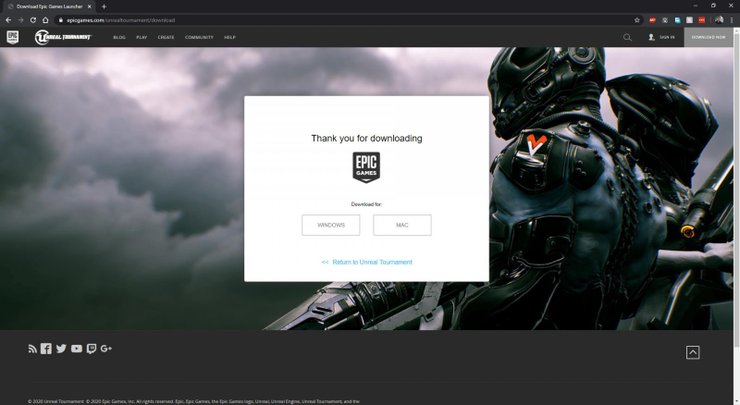
Step 1: Press Windows + R combination on your keyboard to launch the Run dialog box.
Step 2: Type in appwiz.cpl and Enter to bring up the Programs and Features window. You can also open Settings on the Start Menu to have access to Programs and Features.
Step 3: Scroll down and navigate to the Epic Games Launcher. You need to right-click on it to have the Uninstall option.
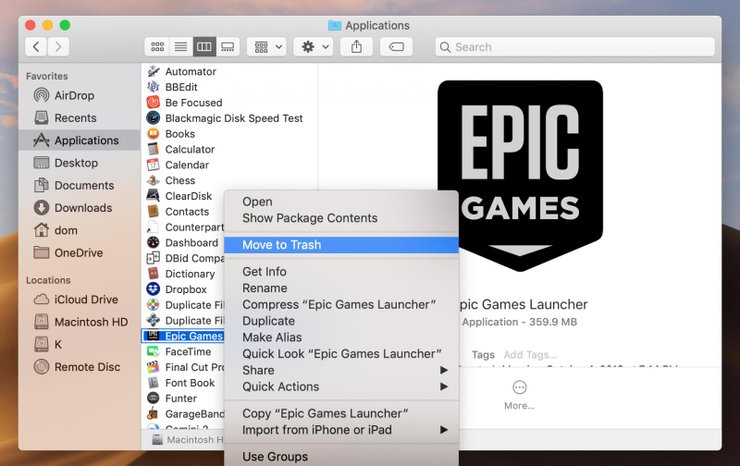
Step 4: Restart your device and download the app again from the official website of Epic Games.
We hope you guys can get over the Epic Games Launcher not working error with these methods. Feel free to leave a comment below to let us know which is the best method based on your own experience.










Comments