No gamers in this world would want to see their computer shut down, restart, freeze or drop frames during their gaming time, especially during the ranked matches. Fortunately, there are a lot of things you can do to prevent these incidents from happening before you open your games. Let’s take a look at these few quick tips to optimize Windows 10 for gaming.
Keep your graphic drivers updated
Graphics cards are the most important parts of a Gaming PC, so games need to make sure they’re keeping their graphic drivers updated to avoid low graphic cards performance or visual glitches. Depending on your graphics card, you can set up automatic updates, or you will need to download driver updates from the GPU’s website.
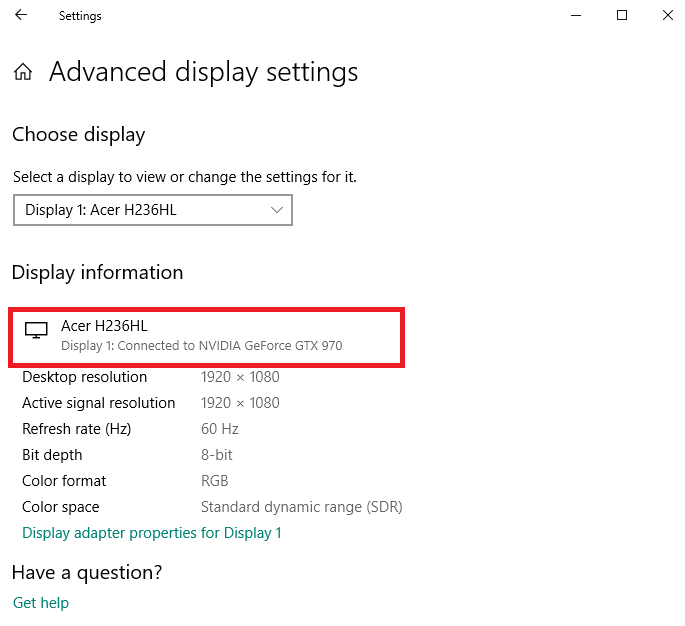
To find which graphics card your computer is using, you need to go to their computer’s advanced display settings, and the graphics card information will be shown below the monitor name. With that information in hand, you can go to the brand’s website and download the exact drivers for your specific product.
Disable automatic update features
A little bit controversial with the above advice, we know. Windows 10 updates exist to keep the PC running smoothly, so you’d better make sure that your operating system is also up to date.
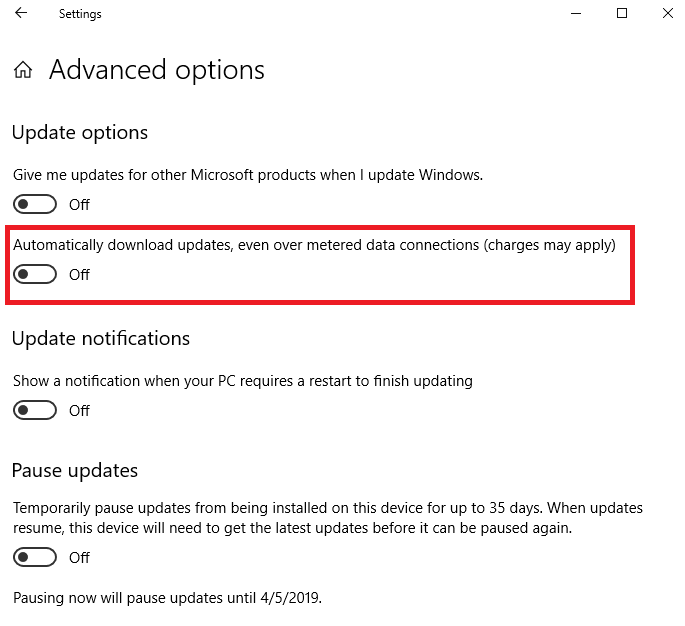
But Windows updates will automatically download update patches, and if this happens in the middle of a game, frustration is inevitable. No matter what game you are playing – online or offline – your games will be much slower than usual. So keep in mind that you should turn this feature off by opening into your Windows settings and choosing Updates and Security section. Under the Windows Update tab, you will find advanced option section where you can adjust your updates setting mode – automatic or manual. After disabling the automatic update setting mode for your game, remember to turn it on or update your computer regularly.
Turn on Game Mode
Windows 10 offers a mode to improve your gaming experiences – Game Mode. Turning on this mode will prevent Windows 10 from running background operations
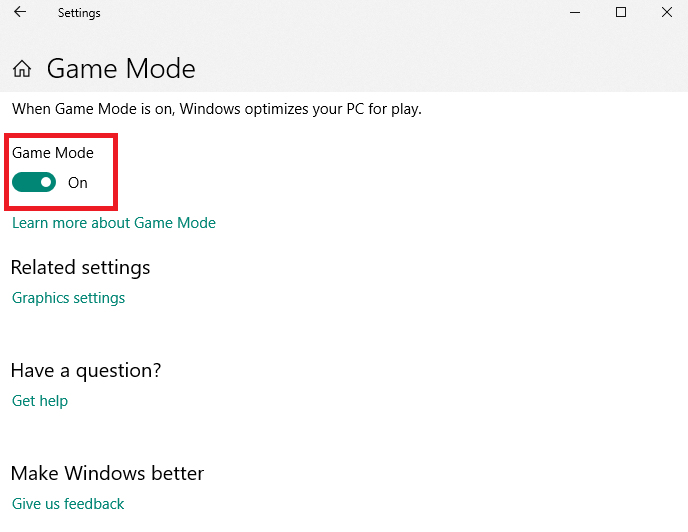
You can turn Gaming Mode on by going into your Windows settings and clicking on the Gaming option. From there, you will see a tab labeled “Game Mode”. Click on the tab to turn this feature on, and you are ready to go.
Disable unnecessary startup programs
Certain applications will launch in startup of your computer. They will extend the time your computer takes to gain fully boot-up status. These programs will often be left running secretly in the background, and they will definitely slow your computer’s performance while in-game.
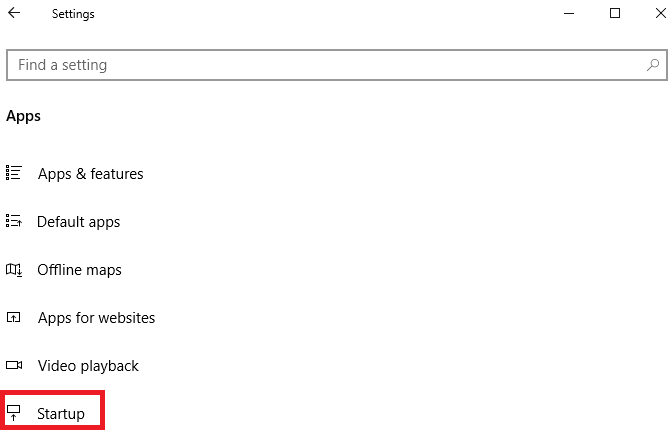
You can choose which programs have to permission to launch on startup (after all, you own your computer, not the other way around) by going into your apps settings section and choosing the “Startup” tab. In this tab, you will see a list of programs run on startup that can be disabled. Disable the unnecessary programs will make all other applications on your computer run faster, including your games.










Comments