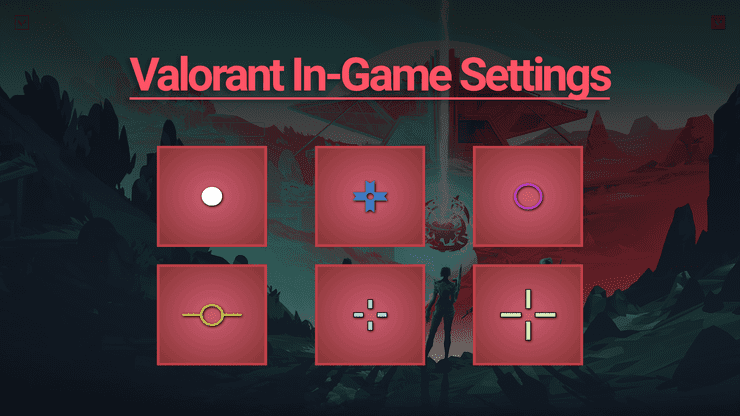
Valorant, Riot Games' popular first-person shooter, offers players a wide range of customization options to optimize their in-game experience. In this article, we will explore different settings, such as video, audio, and control settings, and highlight the importance of crosshair settings.
To help you enhance your gameplay and performance, we'll provide a comprehensive overview of the various options available:
Crosshair Settings
Your crosshair is a critical element of your gameplay, as it directly impacts your aiming and shooting accuracy. Customizing your crosshair can help you achieve better results in gunfights and improve your overall performance. The ideal crosshair varies depending on personal preference and playstyle, so it's essential to experiment with different options to find the perfect fit.
Some key crosshair settings to consider include:
- Color: Choose a color that stands out against various in-game backgrounds for better visibility.
- Opacity: Adjust the transparency of your crosshair to finda balance between visibility and distraction.
- Outline: Enable or disable the outline of your crosshair. An outline can enhance visibility against certain backgrounds.
- Thickness: Customize the thickness of your crosshair lines to match your personal preference and improve target acquisition.
- Size: Alter the size of your crosshair to find the optimal balance between precision and visibility.
- Gap: Adjust the gap between the lines of your crosshair to help with target acquisition and alignment.
For an all-inclusive guide on the top crosshair choices in Valorant, check out this Valorant crosshair settings guide. This detailed article features examples from renowned pro players like Tenz, Scream, Shroud, and more, along with valuable tips to help you discover the ideal crosshair tailored to your unique preferences and playstyle.
Video Settings
Video settings are crucial for achieving a smooth and visually pleasing gaming experience. Here are some key settings to consider:
- Display Mode: Choose between Fullscreen, Windowed, and Borderless Windowed modes. Fullscreen mode is recommended for optimal performance.
- Resolution: Select the resolution that matches your monitor's native resolution for the sharpest image quality.
- Aspect Ratio: Set the aspect ratio according to your monitor's specifications (e.g., 16:9, 16:10, or 21:9).
- V-Sync: Disable this option to minimize input lag, as it can synchronize your frame rate with your monitor's refresh rate.
- Anti-Aliasing: This setting smooths out jagged edges in the game, but it can impact performance. Choose a level that balances visual quality and performance on your system.
- Graphics Quality: Adjust individual graphics settings, such as Texture, Detail, and Anisotropic Filtering, to balance visual quality with performance.
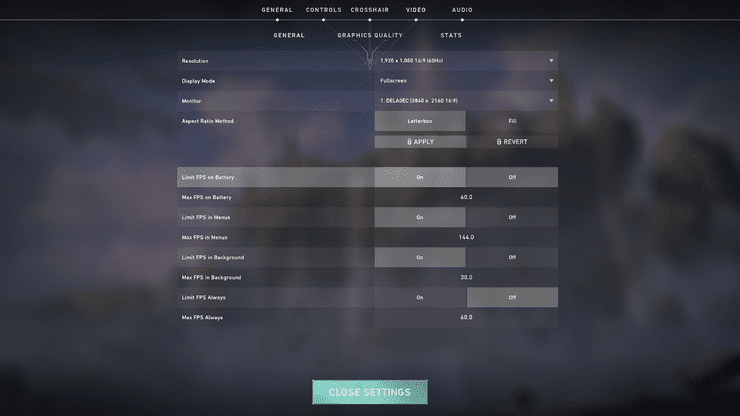
Audio Settings
Proper audio settings can provide a competitive edge by allowing you to hear in-game cues more clearly. Here are some essential audio settings:
- Master Volume: Adjust the overall game volume to a comfortable level.
- Voice Chat Volume: Set the volume of your teammates' voices to ensure clear communication without drowning out important game sounds.
- Sound Effects: Customize individual in-game sound effects, such as gunfire, footsteps, and ability sounds, to prioritize what you need to hear most.
- Music Volume: Lowering the music volume can help you focus on crucial audio cues during matches.
- HRTF: Enable Head-Related Transfer Function (HRTF) for improved spatial audio, which can help you better pinpoint enemy positions.
Control Settings
Control settings are vital for ensuring accurate and responsive inputs. Customize these settings to match your preferences and playstyle:
- Sensitivity: Adjust your mouse sensitivity to find a balance between precision and speed. Experiment with different values to find the setting that works best for you.
- Key Bindings: Customize your keyboard and mouse bindings to fit your preferences and optimize your in-game actions.
- Aim Down Sights (ADS) Sensitivity: Set the sensitivity while aiming down sights to maintain consistency with your regular mouse sensitivity or to provide a different level of control.
- Mouse Acceleration: It's generally recommended to disable mouse acceleration for consistent and predictable mouse movements.
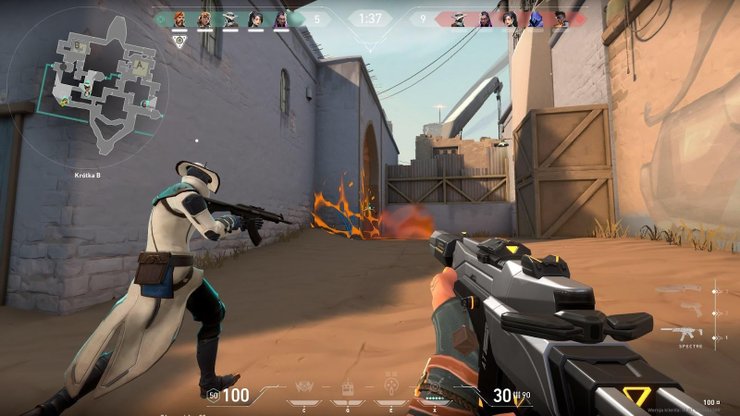
Communication Settings
Effective communication is key to success in Valorant, and fine-tuning your communication settings can enhance your teamwork and coordination:
- Voice Chat Input/Output Device: Choose the correct input and output devices for your microphone and headphones or speakers.
- Voice Chat Input Mode: Select between Push-to-Talk or Voice Activity. Push-to-Talk is recommended to avoid transmitting unnecessary background noise to your teammates.
- Push-to-Talk Key: Assign a comfortable key for activating your microphone while using Push-to-Talk.
- Voice Chat Team Privacy: Configure your voice chat settings to communicate with your party, team, or both.
General Settings
General settings encompass a variety of miscellaneous options that can further enhance your Valorant experience:
- Show Mature Content: Enable or disable mature content, such as blood and gore, according to your preferences.
- Show Corpses: Toggle the visibility of dead player models in-game.
- Minimap: Customize the minimap settings, such as size, zoom, and orientation, to improve your map awareness and spatial understanding.
- Network Buffering: Adjust network buffering settings to minimize latency and packet loss based on your internet connection quality.
Conclusion
Customizing your Valorant experience through various in-game settings can significantly impact your performance and enjoyment of the game. By adjusting video, audio, control, crosshair, communication, and general settings, you can create an optimal gaming environment tailored to your preferences and playstyle.



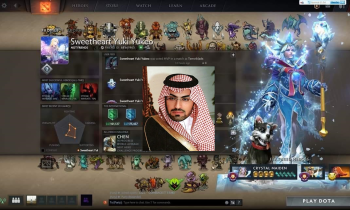
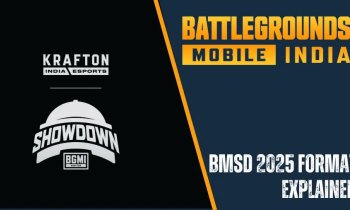



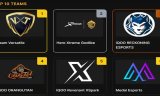

Comments