Minecraft’s base game is awesome but can feel a bit basic and sometimes chugs on your PC. That’s where mods like OptiFine come in, making the game run smoother and look sharper. It’s hands-down one of the most popular mods out there for boosting performance. Setting it up right can be a bit of a puzzle, though, so here’s a no-nonsense guide to installing and tweaking OptiFine for Minecraft 1.21.5 in 2025 to get those sweet, sweet frame rates.
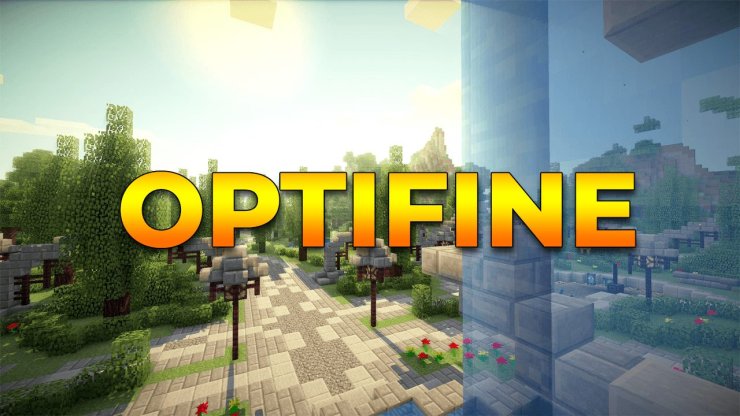
1. How to Install Minecraft OptiFine Mod for 1.21.5
OptiFine is a mod that makes Minecraft run faster, look better, and play nice with HD textures and shaders. As of June 2025, OptiFine 1.21.5 is still in the works (about 67% done, focusing on rendering fixes), but a preview version should be out soon. Here’s how to get it set up for Minecraft 1.21.5 Java Edition:
- Grab OptiFine:
- Head to the official OptiFine site (optifine.net).
- Look for the Minecraft 1.21.5 version (probably “OptiFine HD Ultra” for all the good stuff).
- Hit “Download” or “Mirror.” You might get a quick ad page—just wait a few seconds and click “Skip” to get the file.
- Make sure you’ve got the latest Java installed, since you’ll need it to run the installer.
- Run the Installer:
- Double-click the .jar file you downloaded. If it doesn’t open, right-click and pick “Open with Java(TM) Platform SE Binary.”
- Check that the install path points to
C:\Users\YOURPCNAME\AppData\Roaming\.minecraft. It usually finds this automatically. - Click “Install” to add OptiFine to your Minecraft setup.
- Launch with OptiFine:
- Open the Minecraft Launcher (Java Edition only).
- Click the little arrow next to “Play” and pick the OptiFine version (like “OptiFine 1.21.5”).
- Make sure the “Mods” box is checked under “Installations” so OptiFine shows up.
- Hit “Play” to start the game with OptiFine.
- Extra Tip: Boost RAM:
- In the launcher, go to “Installations,” select your OptiFine profile, and click “Edit.”
- Bump up the RAM (say, from 2GB to 8GB) for smoother gameplay, especially if you’re using HD textures or shaders.
Heads-Up: OptiFine only works with Java Edition, not Bedrock. If you’re playing multiplayer, the server needs to support OptiFine, or some features might not work. Always back up your world before messing with mods.
2. Best Minecraft OptiFine Settings for High FPS in 2025 (Patch 1.21.5)
Once OptiFine’s installed, fire up Minecraft and head to Options > Video Settings. Here’s the lowdown on the best settings to crank up your FPS on Minecraft 1.21.5, especially for low to mid-range PCs. These are tuned for performance but still keep the game looking decent. Adjust based on your setup (low-end: basic laptops; mid-range: average PCs; high-end: beefy gaming rigs).
Video Tab
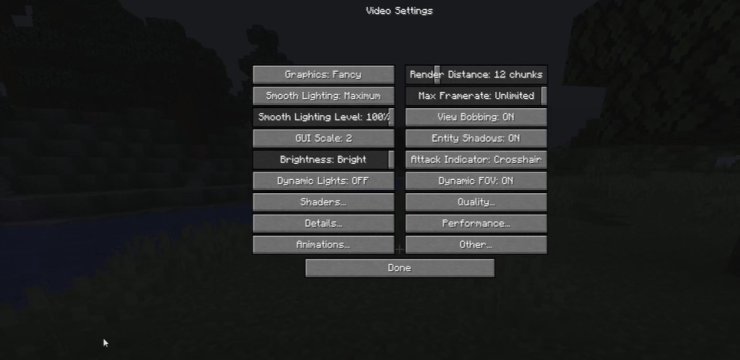
- Graphics:
- Fast: Cuts down on fancy visuals like see-through leaves and clouds for max FPS. Perfect for low-end to mid-range PCs.
- Fancy: Strikes a balance between looks and speed, good for mid-range setups with decent GPUs.
- Fabulous: Makes everything super pretty but tanks your FPS. Only use on high-end rigs.
- Best Bet: Go with Fast for most PCs unless yours can handle Fancy.
- Dynamic Lighting:
- Off: Turns off cool lighting effects (like torches lighting up blocks), which really helps FPS.
- Fast: Updates lighting every half-second, good for mid-range PCs.
- Fancy: Real-time lighting that looks great but slows things down. Save it for high-end rigs.
- Best Bet: Pick Off or Fast to keep things running smoothly.
- Smooth Lighting:
- Off: No smooth lighting, makes the game run fast but looks flat.
- Minimum: Balances graphics and FPS, good for mid-range PCs.
- Maximum: Full lighting looks nice but slows things down.
- Best Bet: Use Off for weak PCs or Minimum for mid-range ones.
- Shaders:
- Shaders like BSL or SEUS make the game look amazing but can crush your FPS or cause crashes.
- Best Bet: Keep them Off for best performance. If you want shaders, try lightweight ones like Sildur’s Vibrant Shaders (Lite version) on a strong PC.
- Render Distance:
- Sets how far you can see. Lower numbers (2–8 chunks) boost FPS but cut visibility.
- Best Bet: Set to 4–8 chunks for low-end PCs, 8–12 chunks for mid-range, or 16+ chunks for high-end with lots of RAM (8GB+).
- Max Framerate:
- Unlimited: Lets FPS go wild, but might overheat your PC or cause screen tearing.
- VSync: Locks FPS to your monitor’s refresh rate (like 60 FPS for 60Hz or 144 FPS for 144Hz) to avoid choppiness.
- Best Bet: Use VSync (60–144 FPS) for most monitors to keep things stable, or Unlimited if your PC’s powerful and well-cooled.
Details Tab
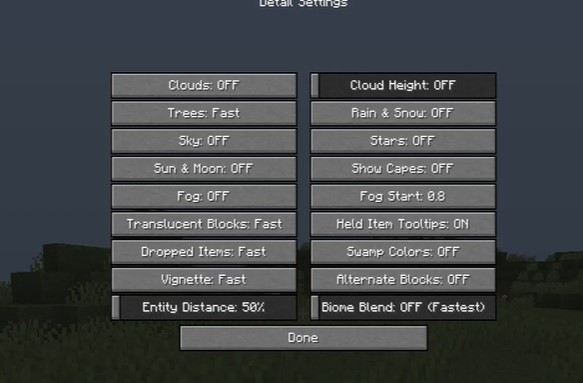
- Entity Distance: Sets how far you see mobs, players, or items. Lower it for better FPS.
- Best Bet: 75–100% for low-end PCs, 100–150% for mid-range.
- Clouds, Sky, Sun & Moon, Fog, Stars, Cloud Height, Rain & Snow, Swamp Colors, Alternate Blocks, Biome Blend: Turn all these Off to lighten the load on your GPU.
- Translucent Blocks, Dropped Items, Vignette: Set to Fast for less strain.
- Held Item Tooltip: Keep On—it’s handy and doesn’t hit performance much.
Animations Tab
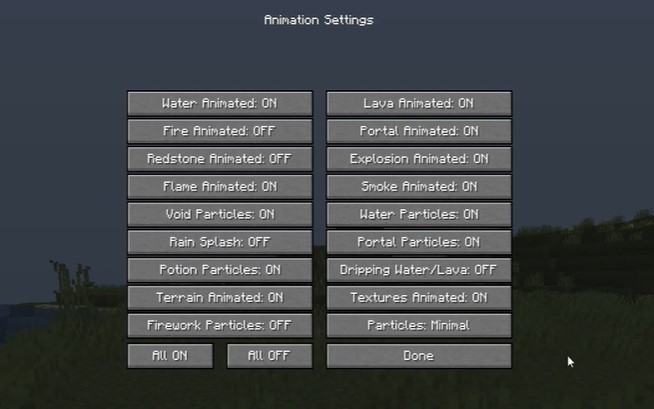
- All Animations: Turning everything Off gives a huge FPS boost but makes the game look lifeless (no moving water, lava, or particles). This really helps in the Nether where lava slows things down.
- Particles: Set to Minimal to keep some effects (like rain or status effects) without tanking FPS.
- Best Bet: Go Off for low-end PCs or Minimal for particles on mid-range to keep some visuals.
Quality Tab
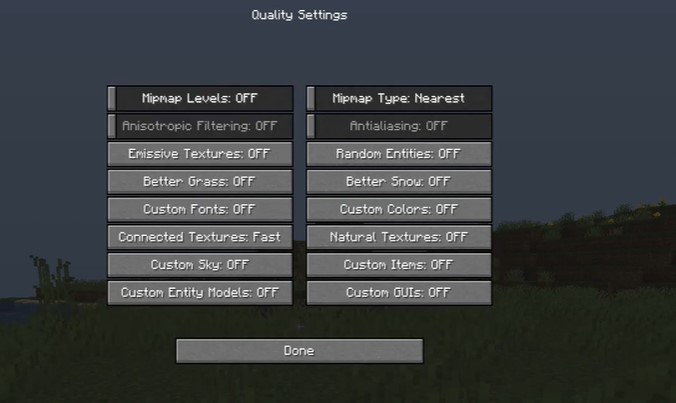
- Better Grass, Better Snow: Turn these Off—they’re big resource hogs.
- Custom Fonts, Custom Sky, Connected Textures, Mipmaps, Anisotropic Filtering, Antialiasing: Set all to Off to avoid extra GPU work.
- Best Bet: Disable everything here for max FPS, or try Minimum settings on mid-range PCs if you want a slightly nicer look.
Performance Tab
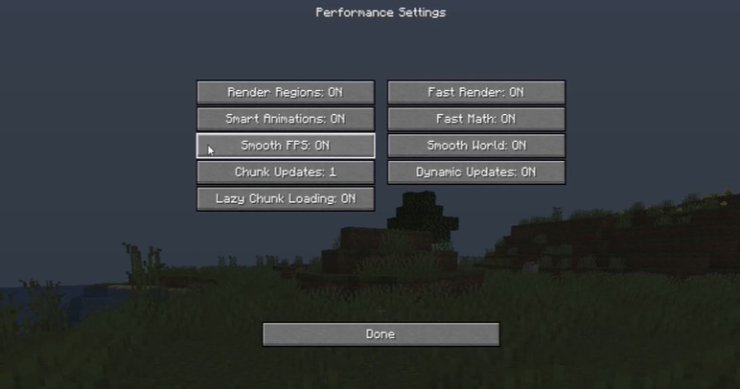
- Render Regions, Smart Animations, Smooth FPS, Lazy Chunk Loading, Fast Render, Fast Math, Smooth World, Dynamic Updates: Set all to On.
- Chunk Updates: Keep at 1 to avoid lag when loading chunks.
Other Settings
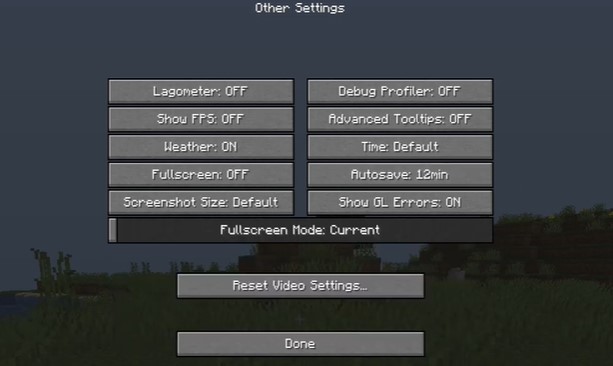
- Autosave: Set to 10–12 minutes to cut down on lag from saving too often.
- Lagometer, Debug Profiler, Show GL Errors: Turn these Off—they just add extra work for your PC.
- Show FPS: Keep On if you want to keep an eye on performance (it’s lightweight).
- Fullscreen: Try Off to ease up on your GPU, but test On if your graphics card’s solid.
- Screenshot Size: Stick with Default—bigger sizes eat up resources.
- Time: Leave at Default to avoid extra rendering.
- VSync: Turn on if you see screen tearing; turn off for max FPS on strong PCs.
3. Extra Tips for Minecraft 1.21.5
- Up the RAM: In the launcher, give Minecraft more RAM (like 4–8GB) for smoother gameplay, especially with mods or big worlds.
- Steer Clear of Heavy Areas: Jungles, mangrove swamps, or huge redstone builds can drag your FPS down. Avoid them on weaker PCs.
- Other Mod Options: If your PC’s really struggling, check out Sodium (pair it with Iris for shaders). It might run better than OptiFine but doesn’t support shaders as well.
- Match Your Monitor: Set Max Framerate to your monitor’s refresh rate (60Hz or 144Hz) for smooth gameplay without overworking your PC.
- Server Stuff: Make sure OptiFine 1.21.5 plays nice with your other mods or servers. Some features might not work in multiplayer unless the server’s set up for it.
4. Notes on OptiFine 1.21.5 (2025)
- Where It’s At: As of June 2025, OptiFine 1.21.5 is about 67% done, with the team working on rendering and command updates for Minecraft 1.21.5. A preview version should drop soon, and these settings should hold up based on past versions.
- Shader Warning: Shaders look great but can kill your FPS or crash the game. Stick to lightweight ones like Sildur’s Lite if you’ve got a strong PC.
- Back Up Your Worlds: Always save a copy of your Minecraft worlds before adding mods, just in case.
With these settings, you’ll get Minecraft 1.21.5 running smooth as butter, even on a basic PC.
>>> Read more: How To Customize Armors In Minecraft 1.20










Comments