We all have cleaned our house because it gets too dirty and messy. To be fair, we should not wait until it comes to the point of unacceptably dirty and messy to clean it, but gamers are mostly lazy. It is some kind of a punishment for us to clean the house at that point of dirtiness, especially when you have to do that on a bright sunny day when you want to spend your precious time outside.

Fortunately, cleaning your messy computer is much easier and cleaning your house, but we still suggest that you should do it regularly, not wait for your memory to be full then clean it. Cleaning your computer memory frequently will save you some (or maybe a lot of) gigabyte in your memory. And the cleaner your computer memory is, the faster your computer runs.
This job actually does not require a fixed timetable to do it. But whenever you just feel that your computer is slowing down, or you might be using your PC inappropriate in recent time, you should check your memory. The result will surprise you because most of the time you check, you will see that you have numerous gigabytes of junk files piling up in your memory.

There is more than one way to clean up your computer memory. However, this article will show you two most common methods: the lazy way (which means you let Windows automatically do the work for you) and the manual way (you use an application to clean up). Let’s see how things go:
The lazy way – Windows does things for you
Windows has a built-in application called “Disk Cleanup” specialized at clean the digital crap away from your computer. To open it, go to the searching tool of Windows and type “Disk Cleanup”. The application is really easy to locate. Open the application and it will ask you which drive you to want to scan. You choose one, click “OK” and Windows will calculate that drive for you.
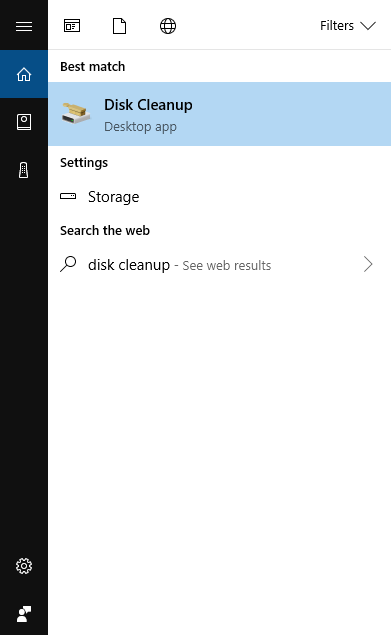
After scanning (which usually does not take long), Windows will give you the scan result will some information like how much memory your temporary internet files is taking, how many data your recycle bin has, how much space is your Downloads folder.
At this point, you can clean up your memory right away, or you can have an advance rescan by clicking “Clean up system files.” This advance rescan will show you some update that Windows automatically saves, or temporary files left in your memory from the last Windows installation. But overall, this method is really easy and straightforward, so we name it the lazy way.
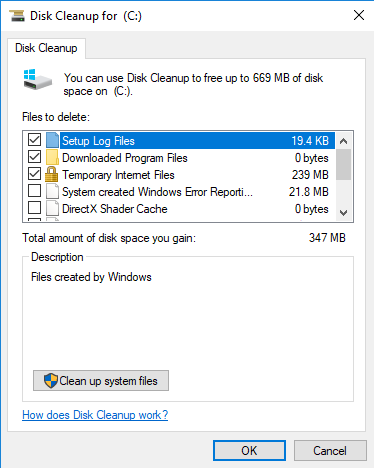
The manual way – You clean your memory via an application
When it comes to applications to clean up computer memory, the most utilized one is WizTree. This application can function properly without any installation requirement because it has a portable version (and it can work as great as the full version). Moreover, WizTree also offers both 32-bit or 64-bit versions.
Open the application, choose a drive and hit scan, WizTree will return you the scan result in a matter of second. This application has some more cool features like it can show you the folders that are containing the most data in your computer memory. Sometimes you will forget about the 20GB “homework” folder you downloaded from last year, and now you find it back, thanks to WizTree.
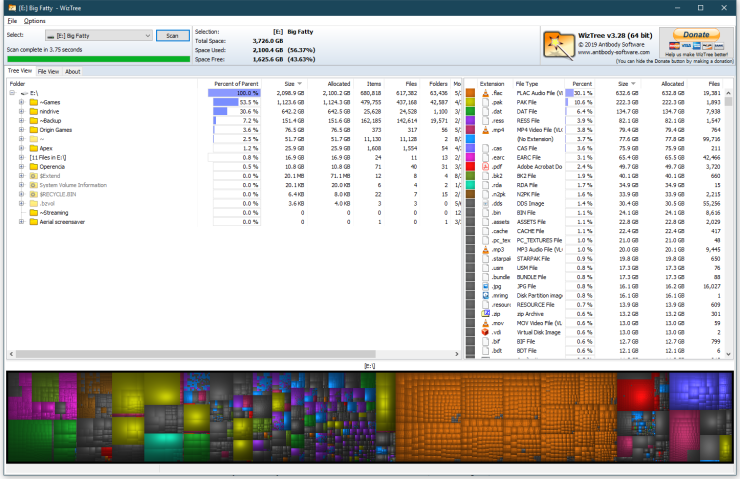
Another cool feature of WizTree is that it can show you what types of file that are taking most space in your computer memory. By this feature, you may find tons of unused .TMP files or some huge .MKV files that you no longer use.
Regardless of what way you choose, this work only takes you about 30-45 minutes, but the result is worth it. Not only you have some more gigabytes to store your data, but your computer will also run much faster after you clean it.




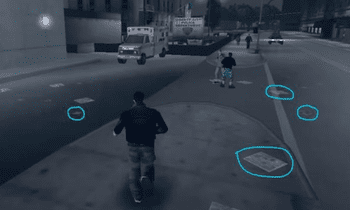











Comments