Having a Minecraft server can be quite a hassle sometimes but it is fun to have a world of your own and invite friends to play with. One of the most annoying problems when owning a server in Minecraft is that you have to keep your server up to date for it to work properly.
Minecraft has frequent updates to add new content for players as well as fix important bugs. The most recent update is the Caves & Cliffs update part II and an update that fixes a critical bug. Can you update a Minecraft server to a new version? Yes, but it will take a little bit of work.
Also, you have to update your Minecraft server frequently to keep it running well. Luckily, learning how to update a Minecraft server is quite simple and we will show you how to do it here in this article.
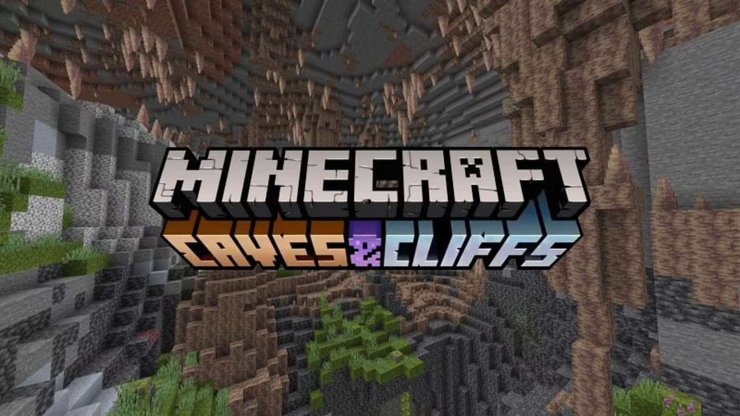
1. How To Update A Minecraft Server
When updating your Minecraft server, you only need to update the application, which is the .jar or .exe file so your Minecraft server keeps all the data, progress, and settings you have. You wouldn't want to lose the world you have been building for months, right?
Here is a step-by-step guild on how to update your Minecraft server without losing the world.
Locate your Minecraft server folder
Go to your Minecraft server folder. Here you will find many properties files and a server executable file. Now create a new folder on your desktop. You can name it anything as it is only used to store your files while updating.
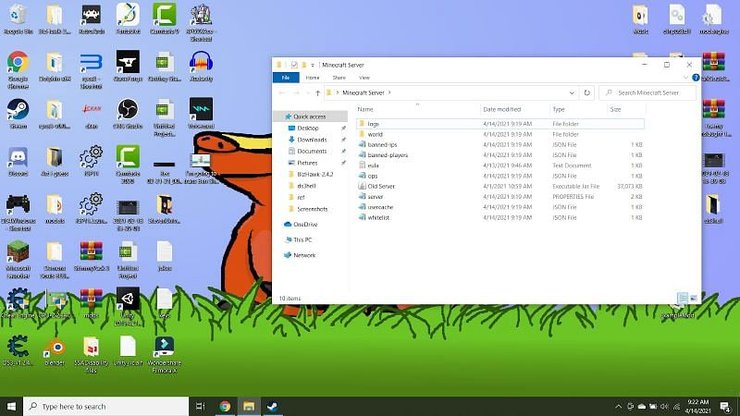
Move server files to a new folder
Move these files and folders to the new folder:
- "world" folder
- "banned-ips" json file
- "ops" json file
- "server" properties file
- "usercache" json file
- "whitelist" json file
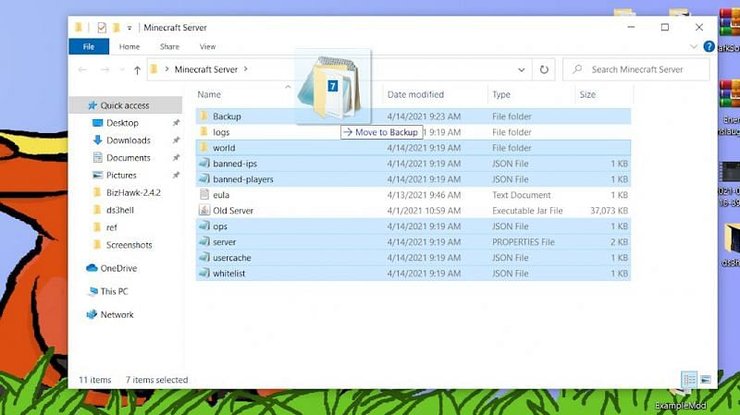
Delete all the remaining files in the old Minecraft server folder
Now, your Minecraft server folder is left with 4 files and folders:
- "log" folder
- "Backup" folder
- "eula" text document
- Server executable file
These files are the files that will get replaced when you update your Minecraft server to a new version so you need to delete all of them.
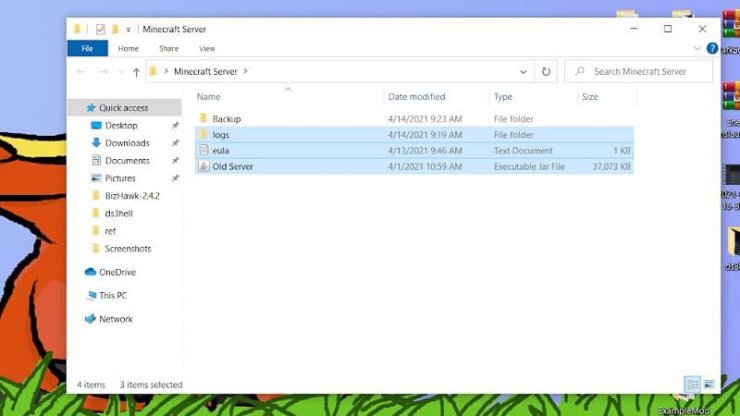
Get the latest Minecraft server executable
Now go to the official Minecraft website to download the latest version of the Minecraft server executable file. Move the new Minecraft server executable file to your Minecraft server folder and run it. No Minecraft server will start but it will create all the files you just deleted.
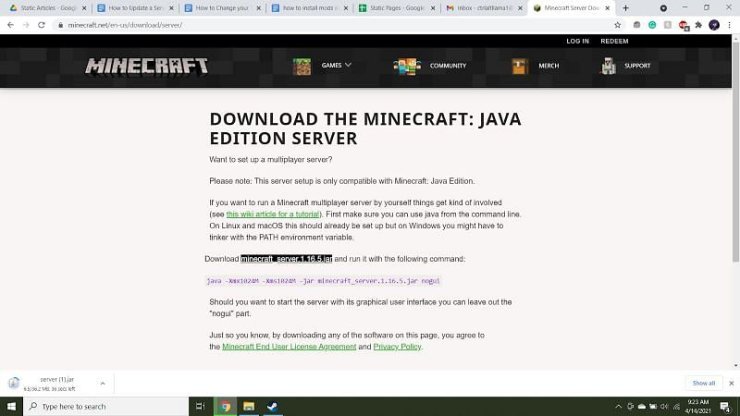
Change Eula file
Open the Eula text document with Notepad and change it from "eula=false" to "eula=true". EULA stands for End User License Agreement.
By doing this, you are agreeing to Minecraft's End User License Agreement. You must do this in order to run your server.
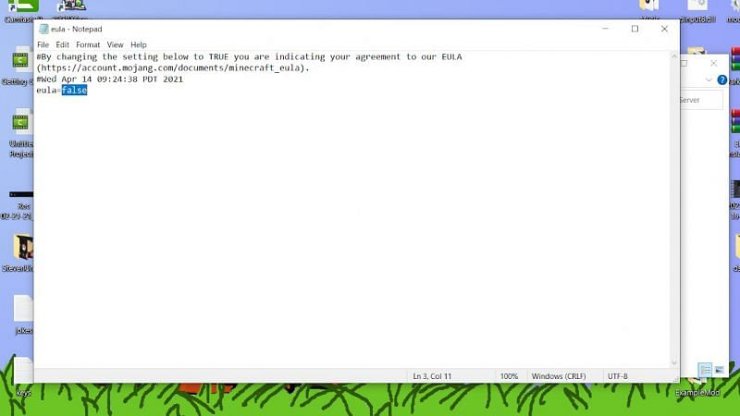
Copy the old server files back
Now is the final step. Move all the old server files earlier back to the Minecraft server folder and replace all the new server files with the old server files.
Just in case of something might not work, you should keep a copy of these files.
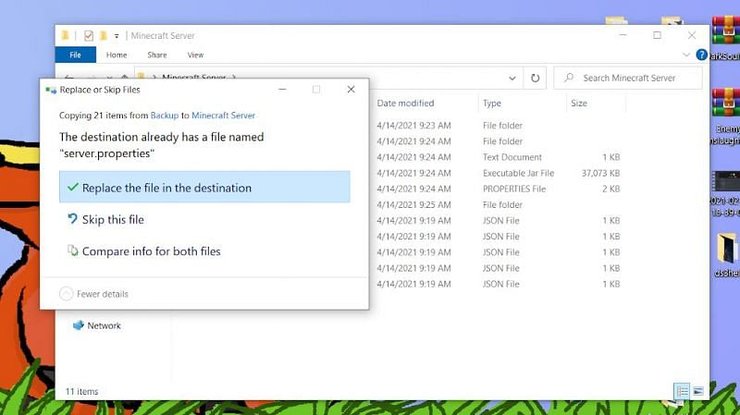
Run your Minecraft server
Now open your Minecraft server using the Minecraft server executable. Your Minecraft server should start loading normally and open your world. If your server has mods and plugins, make sure you get the latest version of them as well to avoid any problems. If you don't how to install mods in Minecraft then check out this mods installation guide.
If you still feel unclear about how to update a Minecraft server, check out the video below to see how it is done.
2. How To Check Your Minecraft Server Version
You can check your Minecraft server version easily. You have to copy the overworld part to your singleplayer worlds folder. After that, launch Minecraft and open the list of your offline world. You should see the version number of your world there. If your Minecraft server version is not up to date, then use the guide above to update it.
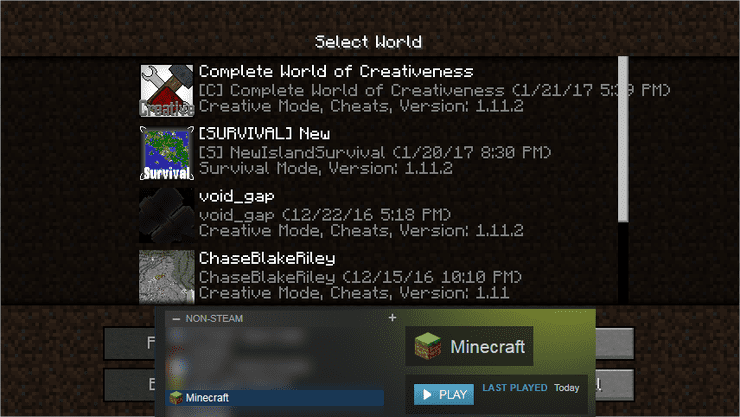
Your Minecraft server won't automatically update so you always have to update it manually. If you don't update regularly, one day, your server may get corrupted and broken.
>>> Read more: 5 Most Essential Manual Farms To Build In Minecraft 1.18










Comments