Dota 2 is Valve's sequel for the world-famous DotA mod of Warcraft 3... and is one of the most popular video games in the world. Currently, the game has about 600k players daily. If you are looking for a premium MOBA experience, this game is probably the best option, as the learning curve is much higher than its rival, League of Legends.

In this article, we would list out Dota 2 System Requirements and the best ways for you to improve the performance of the game.
Table of Contents
1 - Dota 2 System Requirements
Dota 2 is made using a version of Valve's Source, a rather dated game engine. While dota 2 is probably the best looking MOBA in the market, it is still fairly easy to run - you only need the below specs to be able to play the game:
Dota 2 Minimum Requirements
- CPU: Intel Dual Core / AMD at 2.8 GHz
- RAM: 4 GB
- HDD: 15 GB of storage space
- GPU: NVIDIA GeForce 8600/9600GT / AMD Radeon HD 2600/3600
- OS: Windows 7 or better
- DirectX: Version 9.0c
- Screen Resolution: 720p
Dota 2 Recommended Requirements
- CPU: Intel Core 2 Duo E7400 2.80GHz / AMD Athlon 64 X2 Dual Core 5600+
- RAM: 4 GB
- HDD: 15 GB of storage space
- GPU: NVIDIA GeForce 8600 GTS 512MB / AMD Radeon HD 2600 Pro
- OS: 64-bit Windows 7
- DirectX: Version 9.0c
- Screen Resolution: 1080p
While the official requirement is only 15GB, you should leave at least 30+ GB of storage, just to be on the safe side.
2 - How to Improve Dota 2 Performance
High priority
- Right-click the game in your Steam library
- Click "Properties" -> Click "Set Launch Options"
- Type: -high
- Click "OK" -> Close
In-game Settings
In order for your game to look good while still performing well you need to tune your settings exactly like this.
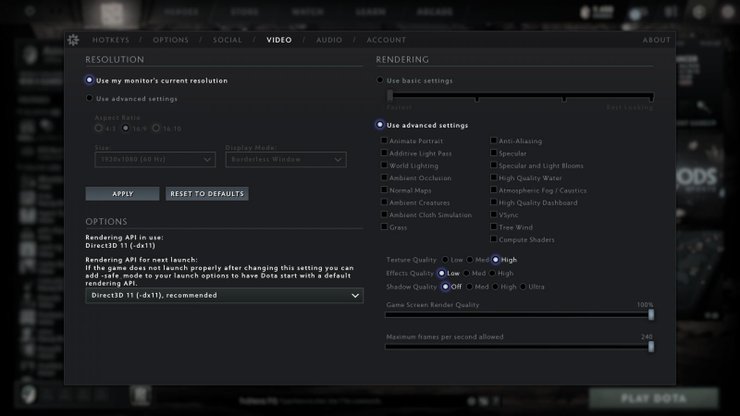
Texture Quality and Game Screen Render Quality are the most important settings. If you lower texture quality, the surface of objects would look blurry... and if you lower Game Screen Render, everything would look blurry.
If you have a decent computer and want to turn some of the extra effects on, Anti-Aliasing, VSync, Effect Quality and Shadow Quality are the costliest options.
DirectX
It is best to use the game with DirectX 11. However, if your computer is old, DirectX 9 might actually provide better performance. If the game keeps automatically change back to DirectX 9 from 11, try the following steps:
- Right-click the game in your Steam library
- Click "Properties" -> Click "Set Launch Options"
- Type: -dx11/-dx9 (pick whichever you want to use)
- Click "OK" -> Close

Map Preload
This would load the dota 2 map as soon as you launch the game and cut down the load time after you have found a game... as you would not have to load the map again. You can also load a bot map first while finding matches so that the game would preload certain assets right away.
- Right-click the game in your Steam library
- Click "Properties" -> Click "Set Launch Options"
- Type: -map dota
- Click "OK" -> Close
Disable Windows Aero DirectX extensions
- Right-click the game in your Steam library
- Click "Properties" -> Click "Set Launch Options"
- Type: -nod3d9ex
- Click "OK" -> Close
This would disable Windows Aero DirectX extensions and might improve performance in certain cases.
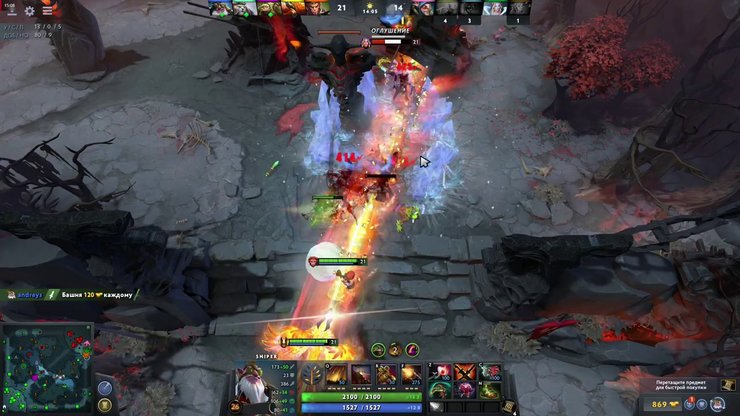
Disable Steam Overlay
Steam Overlay might cause problems as well - you might be stuck inside it occasionally.
- Right-click the game in your Steam library
- Click "Properties"
- Uncheck "Enable the Steam Overlay while in-game"
- Click "Close"
Lowering Game Resolution
This is probably the last thing you want to do - it would make the game look a lot worse. But if your PC just cannot run Dota 2 stably - it might be time for some drastic measures like this.
Safe Mode
If any config changes cause problems that prevent you from starting the game, try run Dota 2 in Safe Mode.
- Right-click the game in your Steam library
- Click "Properties" -> Click "Set Launch Options"
- Type: -safe_mode
- Click "OK" -> Close

Autoconfig
You can also try the auto-config system so that the game would automatically assign values to the settings based on your hardware.
- Right-click the game in your Steam library
- Click "Properties" -> Click "Set Launch Options"
- Type: -autoconfig
- Click "OK" -> Close
How to Skip Intro Video
To bypass the annoying Intro video of dota 2, just follow these steps:
- Right-click the game in your Steam library
- Click "Properties" -> Click "Set Launch Options"
- Type: -novid
- Click "OK" -> Close
Bonus Launch Options
+con_enable 1 Enables the console on startup.
-console Enables the console in-game.
-h Forces the engine to start with resolution set to value in pixels. Ex: -h 768
-w Forces the engine to start with resolution set to value in pixels.
-32bit Force run on 32bit client.
-fullscreen Set display mode to full-screen mode.
-noborder Set display mode to borderless window mode.
-sw Set display mode to windowed mode.
Interested in more of our articles related to video games? Please check out this post to find out more about Dota 2 New Updates 'Mistwood' 7.28.




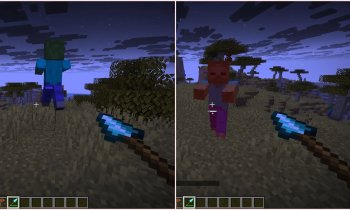





Comments